
Objects |
|---|
| |||||||||
|
 |
Version 5.1 |
|||||||||||||||||||||||||||||||
|
|
To create a new Account, type a new Account name into the field on the right side of the Create Account button.
Use the pop-up menu to specify the Account type:
By default, the Account name becomes the person's E-mail name, so Account names should contain only letters, digits, dash and point (dot) symbol - some mail systems cannot send mail to E-mail addresses containing other symbols.
Click the Create Account button. When a new Account is created, its name appears in the Accounts list. The Server automatically displays the Settings page for the new Account.
The Settings of a newly created Account are automatically set to the Account Template values.
You can create several Accounts at once, by preparing an Account List file and using the Import option.
To specify Account Settings, click the Account name link in the Accounts list. The Account Settings page appears.
The modified values of the Real Name and additional fields are updated in the Directory if the Domain has the Directory Integration setting set to Keep In Sync.
After the Account Settings are modified, click the Update button.
If the setting contains *.dj, the OS username for the CommuniGate Pro Account jsmith is jsmith.dj - and the jsmith.dj name is used for all OS-level operations initiated on behalf of the CommuniGate Pro Account jsmith.
If the CommuniGate Password, OS Password, Kerberos, Certificate, and External Authentication options are disabled, the user will not be able to access the Account.
Any of Authentication Setting can be set to the default value, in this case the setting value is taken from the domain Default Account Settings or the global Default Account Settings.
There is a set of settings that specify which CommuniGate Pro services can be used with the Account:
The Server checks the Account and the Account Domain settings. Only if the service is enabled for both the Account and the Account Domain, that service can be used with this Account.
See the Domains Settings section for more details.
If you select the default option, the Enabled Services for this Account are defined using domain Default Account Settings or the global Default Account Settings.
Please note a difference between the Default Account settings and the Enabled Services specified for the domain: while you can override the default account settings for some account by explicitly specifying the enabled services for that account, you cannot override the Enabled Services specified for the Domain. If the Default Account Settings disable POP and IMAP access, you can explicitly enable POP and IMAP access for a particular account. But if POP and IMAP access is disabled in the Domain Settings, no account in that domain can be accessed via these protocols.
The current Mail Storage usage value is shown as a button, if the page is viewed by a System Administrator. By clicking this button you can re-calculate the usage storage counter if that counter was de-synchronized.
Click the Mail Rules link to specify the rules to be applied to all incoming E-mail messages directed to this Account.
If an administrator creates an Automated Rule containing actions the Account user is not allowed to specify, the user will be able to view that Rule, but not to modify any part of it.
Any of these Settings can be set to the default value, in this case the setting value is taken from the domain Default Account Settings or the global Default Account Settings.
Click the Call Rules link to specify the rules to be applied to all incoming Signals (calls) directed to this Account.
If an administrator creates an Automated Rule containing actions the Account user is not allowed to specify, the user will be able to view that Rule, but not to modify any part of it.
You can modify existing aliases, add an alias by typing a new name in the empty field, and remove an alias by deleting it from its field. Use the Update button to update the list of Account aliases.
Alias names should not be the same as the name of some other Account, or other Object in the same Domain.
You can specify several Aliases in one field, by separaring them with the comma symbol.
The Server maintains a global list of all Telephone Numbers assigned to all Accounts in all Domains.
Telephone numbers should be specified in the E.164 format: +country_code area_code local_number. The number should contain only digits and it can start with the plus (+) symbol.
Note:
See the PSTN section for more details.
To create a mailing list, type the list name and click the Create List button. To modify the list settings, to rename and remove the mailing lists use the links to the Mailing List Settings pages.
If there is no other Object with the same name as the specified new Account name, the Account is renamed and its Account Settings page should reappear on the screen under the new name.
You cannot rename an Account when it is in use.
If you confirm the action, the selected Account, all its Mailboxes, Settings, and other Account-related data files will be permanently removed from the Server disks.
The Account Aliases and all Mailing List owned by this Account will be removed, too.
You cannot remove an Account when it is in use.
The Default Account Settings page resembles a regular Account Settings page.
The Domain Default Account Settings themselves can be assigned the default value.
In this case the setting value is retrieved from the Server-wide or Cluster-wide Default Account Settings.
You can modify the server-wide Default Account Settings by clicking the Account Defaults
link on the Domains (Domain List) page.
A Dynamic Cluster installation maintains separate server-wide Default Account Settings for all Accounts in non-Shared (Local) Domains, and cluster-wide Default Account Settings for all Accounts in the Shared Domains. In the Cluster environment, the Default Account Settings page displays links that allow you to switch between the Server-wide and Cluster-wide Default Settings.
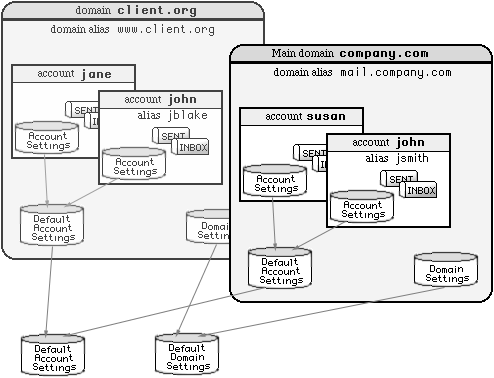
Example:
| The global (Server) | Default Account Settings: | Storage Limit = 10Mbytes |
| The company.dom | Default Account Settings: | Storage Limit = 30Mbytes |
| The client1.dom | Default Account Settings: | Storage Limit = default |
Now:
When you serve many Accounts, you should try to specify most of the setting values as default, so you can easily change those settings for all Accounts. If some Account should be treated differently, you should explicitly specify the required setting value for that Account.
When you need to create many Accounts, you may want to specify some non-default setting for all new Accounts. Each Domain has its own Account Template, and you can modify it by clicking the Template link on the Account List page.
The Accounts Template page resembles a regular Account Settings page.
All the settings set there will be copied to all newly created Accounts in this domain.
Note: The Default Account Settings and Account Template are quite different. The Account Template is used only when an Account is being created. All template settings with non-default values are copied to the new Account settings. If you modify the template settings after an Account has been created, those Account settings will not change.
Besides the initial, non-Default setting values, the Account Template can be used to instruct the Server to create additional Mailboxes in each new account (by default only the INBOX Mailbox is created), to subscribe the Account to certain Mailboxes, and to create Mailbox Aliases in all newly created Accounts.
Enter a name into the empty field to add a Mailbox name to the list.
For non-mail mailboxes, specify the Mailbox Class from the pop-up menu.
If you select the Lock checkbox, it will be impossible to delete or rename the created Mailbox.
In this sample, when a new multi-mailbox Account is created in this Domain, the mail Mailboxes Sent and Drafts, and the calendar Mailbox Calendar will be created in that Account, along with the INBOX Mailbox. The Account users will not be able to delete or rename the Calendar Mailbox.
See the Mailboxes section to learn about Mailbox Subsciptions.
Creating initial non-empty subscription:
See the Mailboxes section to learn about Mailbox Aliases.
Specifying a non-empty list of Mailbox Aliases simplifies the initial set-up for Microsoft Outlook users that need access to public Mailbox and other Foreign mailboxes, but cannot use their mailers to access foreign Mailboxes directly.
This field can contain a mail message in the RFC822 format. If this field is not empty, then the specified message is stored in the INBOX mailbox of every newly created Account.
The Date: header field is automatically added to the stored messages.
If the message contains non-ASCII symbols, then the message text should start with [charsetName] string, and the Content-Type header field should include the charset= parameter:
Templates can be used to generate an initial default Web (HTML) page in the File Storage for all newly created Accounts:
This field can contain an HTML text. If this field is not empty, then the specified text is stored as the Default Web Page file in the File Storage of each newly created Account.
Click the browse button to select a file on your local system, and then click the Import Accounts button to create Accounts listed in the selected file.
Below is a sample IMPORT file:
| Name | Type | Ignore | Storage | Aliases |
| johnd | MultiMailbox | sales dept | 50M | |
| susan | MultiMailbox | mgmnt | 10M | susan.s,susan_smith |
| sales | MultiMailbox | dummy | 30M | |
| info | MultiMailbox | dummy | 50M | help |
Note: The import file must be prepared on the client computer (on the computer you use to run your browser). The browser allows you to upload files from disks connected to that computer, not to the CommuniGate Pro Server computer.
Note: When using Netscape and some other Unix browsers, make sure that the file name ends with the .txt suffix - otherwise the browser won't upload the file as a text one, and the file will be ignored.
Note: The MacOS 9.x versions of the Microsoft Internet Explorer upload Macintosh files in the encoded x-macbinary format if the file contains a resource fork. Most text files created with Macintosh text editor applications contain resource forks that keep the information about the file fonts, file window position, and other Macintosh data. Such files cannot be used as import files with the Microsoft Internet Explorer browser. Either use a text editor application that saves text files without resource forks or use a browser that uploads Macintosh files without encoding.
The first file line describes the file contents. It should contain tab-delimited names of Account attributes. The following names are supported:
If the first line is parsed, all other lines are processed. Each line should contain tab-delimited fields, with the field contents specified in the first line. A line can contain less fields than the first line, in this case missing fields are processed as empty fields.
Attribute values for empty and missing fields are taken from the Account Template.
If an error occurs while processing some file line (missing name field, duplicate name, etc.), all Accounts created while processing previous lines are removed, and the number of the line that caused the problem is displayed. You can fix the file and try again.